![]()

Your Maricopa Email
Account
Note: “Cloud” services like email can change without notice. If this handout no generally longer matches what you see on your screen, feel free to alert Greg Swan (greg.swan@cgc.edu). Last reviewed and revised 8/7/12.
1. Every time you use your Google email account, you need to enter via the special GoogleApps@Maricopa portal: https://google.maricopa.edu
2. Enter your MEID and password. If you’ve forgotten, the page has the typical “I forgot” options. If the page shows the error message “You have successfully logged out,” click the “Return to MCCCD Student Email Login” button.
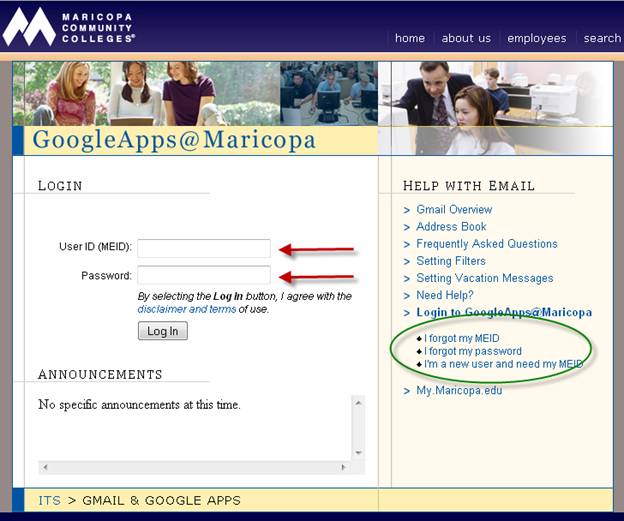
3. The
first time through, you create your account. Your email address is
automatically assigned. Decipher the scrambled “captcha” characters, type
them into the box and click “I accept. Create my account.”
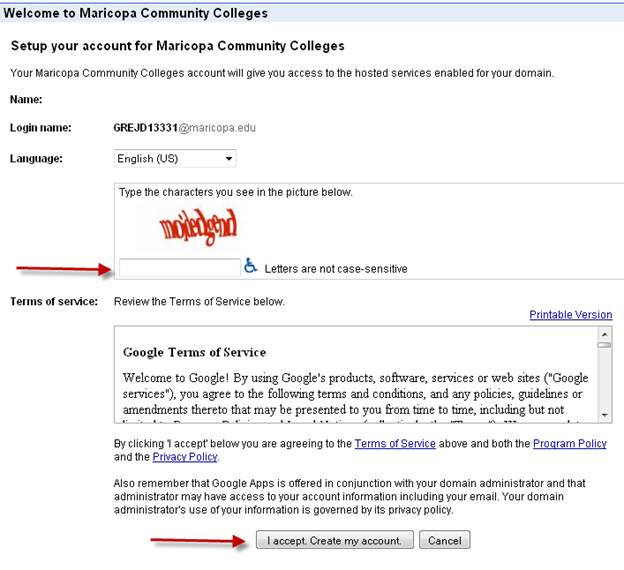
4. At the top of the screen, you should
see the Google stripe. Click Mail and then click Inbox.![]()
5. If you like the idea of going through this process every time you want to check for email from your instructor, you are done. Your college email will now be collected in this inbox waiting for you to drop by and read it.
6. IF YOU WOULD LIKE TO RECEIVE YOUR COLLEGE EMAIL IN YOUR REGULAR EMAIL ACCOUNT, follow the rest of the steps in this handout. Start by clicking the gear icon in gmail, then click Mail Settings:
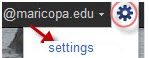
7.
When the Settings window appears, click “Forwarding and POP/IMAP” 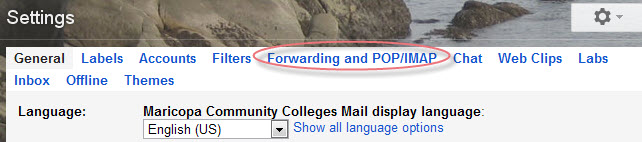
8.
Click “Forward a copy of incoming mail to” then enter your normal email
address in the box provided. Finally, if you don’t want to keep a copy of
all your forwarded mail (requiring you to periodically stop by and delete the
accumulation), set Google mail to “delete Maricopa Community Colleges Mail’s
copy”
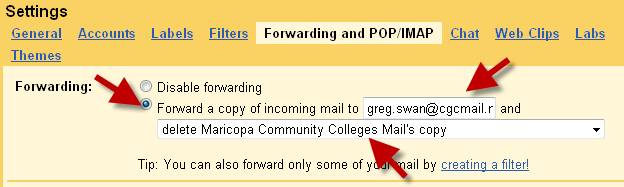
9. At the
bottom of the screen, click Save Changes and you are done. You will now
receive all college email in your regular email inbox. Save these
instructions and you can reroute your college email every time you change your
email address. If you find you dislike forwarding, you can return to the
settings page and click “Disable forwarding.” ![]()
10.
Consider turning off spam filtering. We’ve had some problems where class
email gets marked as spam and you won’t receive it. Click on Filters and
then Create a new filter.
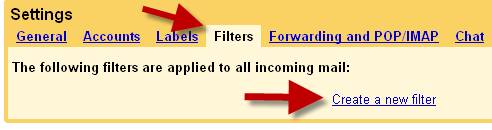
11.
Type an asterisk (*) in the From: box and click Create filter with this search.
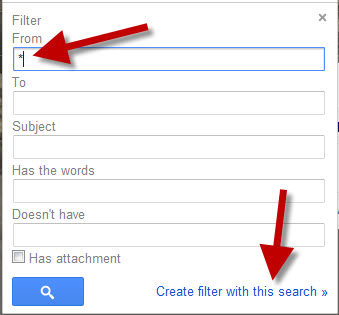
12.
Click the box next to “Never send it to spam” and click Create Filter.
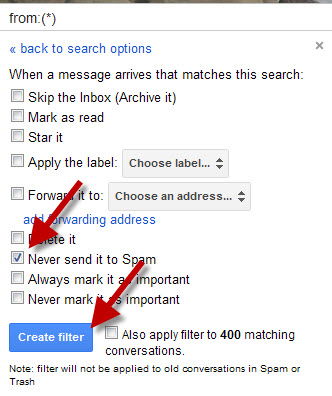
13.
You won’t lose any more email to the Gmail spam filter.
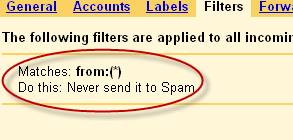
14.
Finally, if you made any typing errors, the forwarding won’t work. So, you
should test to make sure you succeeded. Please don’t skip this step. If
you test it and works, you know all will be well. Write down your Maricopa
email address from the upper right-hand corner of the screen:
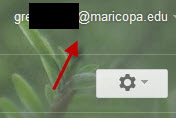
15. Go to your regular email account. Send an email to your maricopa.edu email address. Wait a few minutes to see if the test email eventually appears in your regular email account. If the email appears, you succeeded. If not, run through these instructions again and re-test. If the problem persists, contact the Maricopa student help desk and support: https://ecourses.maricopa.edu/webapps/login/